description de l'écran
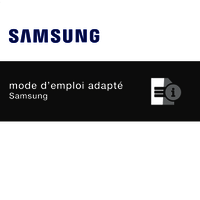 1. Commander l'écran.
1. Commander l'écran.
Appuyer : appuyez sur l'écran.
Faire glisser : appuyez sur l'élément à déplacer, puis faites-le glisser jusqu'à l'emplacement souhaité sans relâcher la pression.
Balayer : balayez l'écran vers le haut, le bas, la gauche ou la droite.
Appuyer de manière prolongée : appuyez sur l'écran pendant environ 2 secondes.
Appuyer 2 fois : appuyez 2 fois sur l'écran.
Écarter et rapprocher les doigts : posez 2 doigts sur l'écran, et écartez-les ou rapprochez-les.
Information : il se peut que l'appareil ne reconnaisse pas la saisie tactile près des bords de l'écran, hors de la zone de saisie dédiée.
Activez la fonction qui vous permet de contrôler l'appareil en effectuant certains mouvements et gestes, et configurez les paramètres. Depuis l'écran Paramètres, appuyez sur Fonctions avancées, Mouvements et gestes.
2. Barre de navigation (touches virtuelles).
Lorsque vous allumez l'écran, les touches virtuelles apparaissent sur la barre de navigation, au bas de l'écran. Par défaut, les touches Applications récentes, Accueil et Retour sont définies comme des touches virtuelles. La fonction des touches varie selon l'application utilisée ou le mode d'utilisation.
Touche Applications récentes représentée par 3 traits verticaux : appuyer sur cette touche pour ouvrir la liste des applications récentes.
Touche Accueil représentée par un rond aux coins arrondis :
• appuyer sur cette touche pour revenir à l'écran d'accueil,
• appuyer de manière prolongée pour lancer la fonction Rechercher.
Touche Retour représenté par 1 flèche gauche : appuyer sur cette touche pour revenir à l'écran précédent.
3. Écran d'accueil et liste des applications.
L'écran d'accueil est le point de départ pour accéder à toutes les fonctions de l'appareil. Il affiche des widgets, des raccourcis vers les applications, etc.
La liste des applications affiche les icônes de toutes vos applications, y compris celles récemment installées.
Information :
• l'affichage de l'écran externe et de l'écran principal peut être modifié,
• vous pouvez appliquer différents fonds d'écran sur l'écran externe et l'écran principal,
• certaines fonctions peuvent ne pas être disponibles sur l'écran externe.
Passer de l'écran d'accueil à la liste des applications.
Depuis l'écran d'accueil, balayez l'écran vers le haut pour ouvrir la liste des applications.
Pour revenir à l'écran d'accueil, balayez l'écran vers le haut ou le bas depuis la liste des applications. Une autre solution consiste à appuyer sur la touche Accueil ou la touche Retour.
Si vous ajoutez la touche Applications sur l'écran d'accueil, vous pouvez ouvrir la liste des applications en appuyant sur cette touche. Appuyez de manière prolongée sur une zone vide de l'écran d'accueil, appuyez sur Paramètres, puis sur le curseur Affichage de la touche de l'écran Applis sur l'écran d'accueil pour activer la fonction. La touche Applications est ajoutée en bas de l'écran d'accueil.
Lancer Finder.
Recherchez du contenu sur l'appareil.
1. Depuis la liste des applications, appuyez sur Rechercher.
2. Saisissez un mot clé. Une recherche est effectuée dans les applications et le contenu de votre appareil. Si vous appuyez sur l'icône Rechercher sur le clavier, vous pouvez rechercher davantage de contenus.
Déplacer des éléments.
Faites glisser un élément vers un nouvel emplacement. Pour déplacer l'élément vers un autre volet, faites-le glisser vers le bord de l'écran. Si vous appuyez de manière prolongée sur un élément et appuyez sur Sélect., vous pouvez sélectionner plusieurs éléments et les déplacer simultanément.
Pour ajouter un raccourci vers une application sur l'écran d'accueil, appuyez de manière prolongée sur un élément de la liste des applications, puis appuyez sur Ajouter à Accueil. Le raccourci de cette application est ajouté à l'écran d'accueil.
Vous pouvez également déplacer les applications fréquemment utilisées vers la zone de raccourcis située en bas de l'écran d'accueil.
Créer des dossiers.
Depuis l'écran d'accueil ou la liste des applications, faites glisser une application sur une autre.
Un nouveau dossier contenant les applications sélectionnées est créé. Appuyez sur Nom du dossier et nommez le dossier.
Ajouter plus d'applications : appuyez sur + sur le dossier. Cochez les applications à ajouter, puis appuyez sur OK. Vous pouvez également ajouter une application en la faisant glisser vers le dossier.
Déplacer les applications d'un dossier : faites glisser une application vers un nouvel emplacement.
Supprimer un dossier : appuyez de manière prolongée sur un dossier, puis appuyez sur Supprimer dossier. Seul ce dossier sera supprimé. Les applications du dossier seront relocalisées dans la liste des applications.
4. Volet latéral.
Les volets latéraux vous permettent d'accéder à vos applications et fonctions favorites.
Faites glisser l'onglet du volet latéral vers le centre de l'écran.
Si l'onglet du volet latéral n'est pas visible, ouvrez les Paramètres, appuyez sur Écran, puis sur le curseur Volets latéraux pour activer la fonction.
5. Écran de verrouillage.
Si vous dépliez l'appareil ou appuyez sur la touche latérale, l'écran s'éteint et se verrouille. De même, si vous n'utilisez pas l'appareil pendant un certain temps, l'écran s'éteint et se verrouille.
Pour déverrouiller l'écran, balayez-le dans n'importe quelle direction dès qu'il s'allume.
Si l'écran est éteint ou si l'option Always On Display est activée, appuyez sur la touche latérale ou appuyez 2 fois sur l'écran. Pour en savoir plus sur l'option Always On Display, reportez-vous à la section Always On Display.
Changer la méthode de déverrouillage de l'écran.
Pour changer la méthode de déverrouillage de l'écran, ouvrez les Paramètres, appuyez sur Écran de verrouillage et AOD, Mode de déverrouillage, puis sélectionnez une méthode.
Lorsque vous définissez un modèle, un code PIN, un mot de passe ou vos données biométriques comme méthode de déverrouillage de l'écran, vous pouvez protéger vos informations personnelles en empêchant un tiers d'accéder à votre appareil. Après avoir défini la méthode de déverrouillage d'écran, il vous faudra saisir un code de déverrouillage à chaque déverrouillage.
Information : vous pouvez paramétrer votre appareil pour qu'il rétablisse les paramètres par défaut si vous saisissez un code de déverrouillage erroné à plusieurs reprises, atteignant ainsi la limite de tentatives. Ouvrez les Paramètres, appuyez sur Écran de verrouillage, Paramètres de verrouillage sécurisé, déverrouillez l'écran à l'aide de la méthode de déverrouillage de remplacement, puis appuyez sur le curseur Réinitialisation automatique pour activer la fonction.
6. Icônes d'information.
Des icônes d'informations peuvent apparaître dans la barre d'état en haut de l'écran. Les icônes répertoriées dans le tableau sont les plus courantes.
Aucun signal : symbole représentant 1 rond barré d'un trait en diagonal.
Puissance du signal : symbole représentant 4 barres verticales de la plus petite à la plus grande, de gauche à droite.
Itinérance (hors de la zone de service normale) : symbole représentant 4 barres verticales de la plus petite à la plus grande, de gauche à droite avec la lettre R sur le dessus.
Réseau GPRS connecté : symbole représentant la lettre G et en son dessous, 1 flèche vers le bas et 1 flèche vers le haut.
Réseau EDGE connecté : symbole représentant la lettre E et en son dessous, 1 flèche vers le bas et 1 flèche vers le haut.
Réseau UMTS connecté : symbole représentant la mention 3G et en son dessous, 1 flèche vers le bas et 1 flèche vers le haut.
Réseau HSDPA connecté : symbole représentant la lettre H et en son dessous, 1 flèche vers le bas et 1 flèche vers le haut.
Réseau HSPA+ connecté : symbole représentant la mention H+ et en son dessous, 1 flèche vers le bas et 1 flèche vers le haut.
Réseau LTE (4G) connecté : symbole représentant les mentions 4G, LTE et leur dessous, 1 flèche vers le bas et 1 flèche vers le haut.
Réseau 5G connecté : symbole représentant la mention 5G dans 1 rectangle au fond plein et en son dessous, 1 flèche vers le bas et 1 flèche vers le haut.
Connexion au réseau LTE avec prise en compte du réseau 5G : symbole représentant la mention 5G dans 1 rectangle au fond vide et en son dessous, 1 flèche vers le bas et 1 flèche vers le haut.
Wi-Fi connecté : symbole représentant 1 point et 3 lignes arrondies en son dessus, de la plus petite à la plus grande. 1 flèche vers le bas et 1 flèche vers le haut accompagne ce symbole.
Fonction Bluetooth activée : symbole représentant la combinaison de 2 lettres en runes H et B.
S Pen : connecté (symbole représentant 1 stylo en gras accompagné de 2 ondes), déconnecté (symbole représentant 1 stylo non gras).
Niveau d'autonomie de la batterie du S Pen : symbole représentant 1 stylo au 3/4 vide accompagné de 2 ondes.
Services de localisation en cours d'utilisation : symbole représentant 1 point de repère.
Appel en cours : symbole représentant 1 téléphone.
Appel manqué : symbole représentant 1 téléphone en position horizontale avec 1 flèche pliée vers le haut en son dessus.
Nouveau SMS ou MMS : symbole représentant 1 bulle contenant 3 petits points.
Alarme activée : symbole représentant 1 réveil.
Mode Muet, Mode Vibreur : symbole représentant 1 haut-parleur barré et 1 haut-parleur barré avec 1 trait vertical ondulé.
Mode Hors-ligne activé : symbole représentant 1 avion.
Une erreur s'est produite ou votre attention est nécessaire : symbole représentant 1 point d'exclamation dans 1 triangle.
Batterie en charge, Niveau d'autonomie de la batterie : symbole représentant 1 batterie à moitié vide avec 1 éclair en son centre, symbole représentant 1 batterie et sa jauge.
Information :
• il se peut que rien ne s'affiche en haut de l'écran dans certaines applications. Pour afficher les éléments, faites glisser votre doigt de haut en bas de l'écran,
• certaines icônes d'informations apparaissent uniquement lorsque vous ouvrez le volet des raccourcis,
• l'aspect des icônes peut varier selon votre opérateur ou le modèle.


















